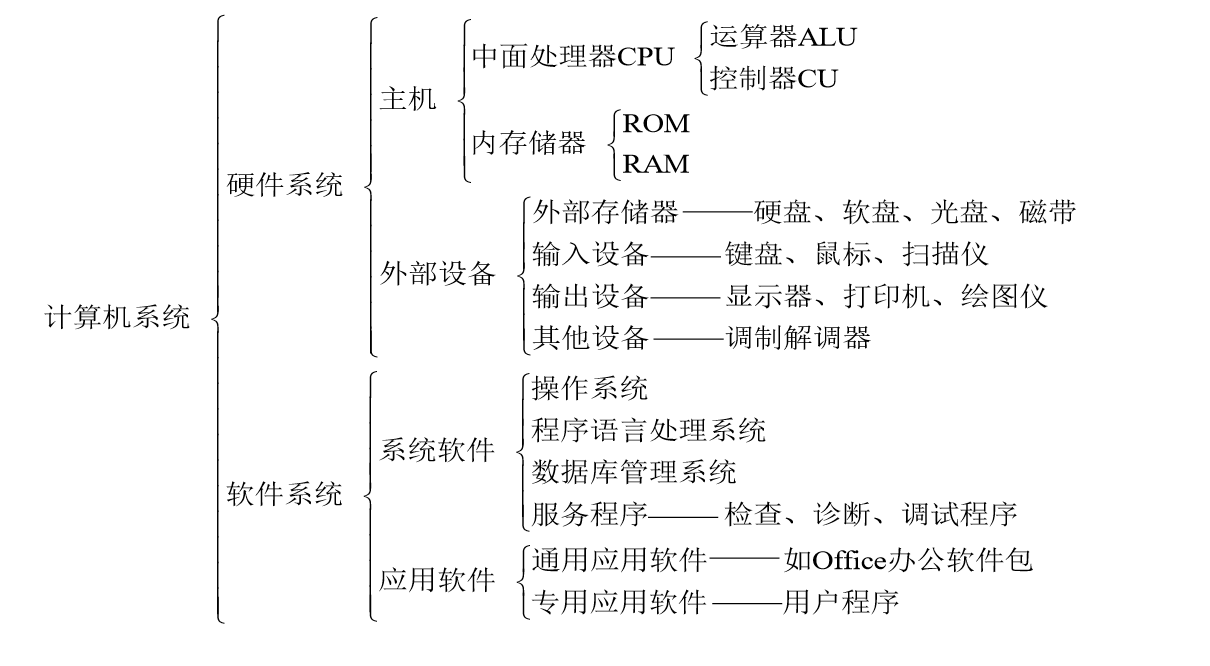一、计算机基础
发展历史:
- 第一代计算机;(1946-1957) 电子管时代
- 第二代计算机;(1958-1964) 晶体管时代
- 第三代计算机;(1965-1970) 集成电路时代
- 第四代计算机;(1971以后) 大规模集成电路时代
(一)计算机系统
计算机系统由硬件(Hardware)系统和软件(Software)系统两大部分组成:
(二)计算机硬件组成
冯·诺依曼体系结构:1946年数学家冯·诺依曼于提出 运算器、控制器、存储器、输入设备、输出设备
二、安装虚拟机(CentOS6.9)
(一)、网页搜索所需镜像—(ftp//172.16.0.1)—Tools文件中找到—Vmware11下载并安装—在网页上搜去所需Vmware11的密钥完成注册。
安装虚拟机如下所示:
1、打开虚拟机首页选择创建新的虚拟机:
2、选择典型,点击下一步:
3、新建虚拟机向导选择稍后安装操系统:
4、选择客户机操作系统Linux,版本(64位):
5、给虚拟机命名,存放路径自己指定即可:
6、指定硬盘容量-将虚拟磁盘存储为单个单位-(在这里硬盘容量最好大一些,200GB即可):
7、完成以上步骤虚拟机以基本安装完成:
8、进行虚拟机设置—选取所需ISO映像文件的路径:
9、虚拟机设置—网络适配器—选取桥接模式网络连接同时勾选复制物理网络连接状态:
10、安装虚拟机。
11、设置虚拟机语言(都选用英语)—点击Netx。
12、选择第二选项—点击Netx。
 13、询问是否忽略掉所有数据,新电脑安装系统选择“Yes,discard any data”点击“Next”
13、询问是否忽略掉所有数据,新电脑安装系统选择“Yes,discard any data”点击“Next”
14、Hostname填写格式“英文名和姓”—点击Netx。
15、网络设置安装按顺序点击即可—点击Netx。
16、时区可以在地图上点击,选择“shanghai”并取消System clock uses UTC前面的对勾—点击Netx。
18、磁盘分区选择,自定义布局,点击Netx。
19、开始创建磁盘,点击“Create”选择“Standard Partition”选项,点击“Create”。(依据磁盘大小自定义分区,用于正式生产的服务器,切记把数据盘单独分区,为防止系统出现问题保证数据完整性,例如:可以创建一个/data专门来存放数据)。
20、创建主磁盘分区。
21、选中剩余磁盘空间继续进行分区(如图所示),然后点击“Creat”,按照此步骤依次创建“/boot”目录、“/data”目录。
23、磁盘分区完成点击”Create”,
24、在弹出的窗口中选择”Format”开始进行格式化操作。
25、在弹出的窗口中选择”Write changes to disk”进行格式化写入操作。
27、接下来选择自己的组件,点击”Netx”:
组件完成安装后需要重启虚拟机,点击”Reboot”,重启之后登陆到root用户对虚拟机网络进行测试便可。
本文来自投稿,不代表Linux运维部落立场,如若转载,请注明出处:http://www.178linux.com/103302