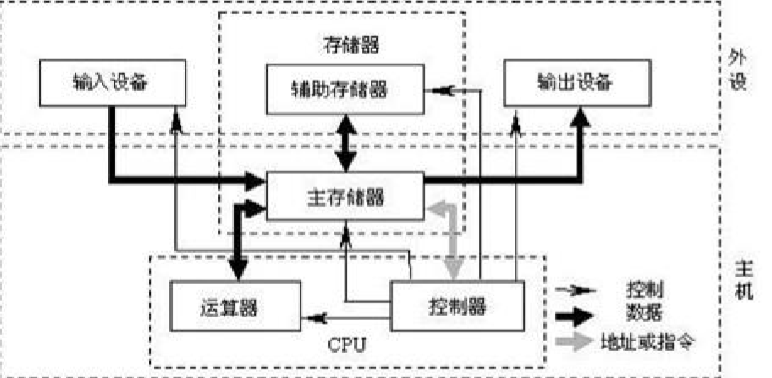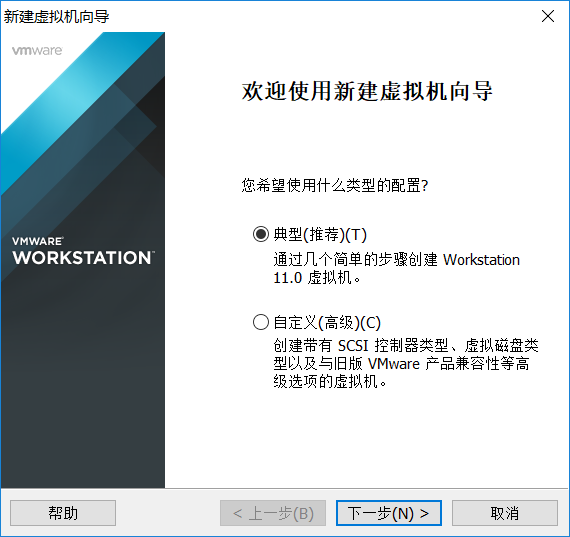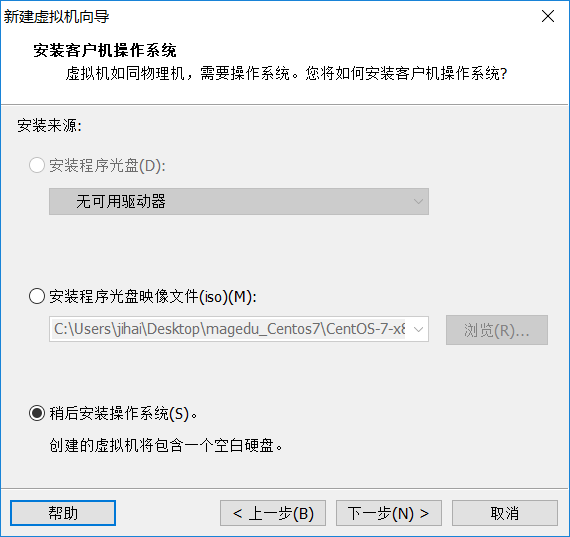计算机的系统
1.计算机系统由硬件(Hardware)系统和软件(Softwere)系统两大部分组成 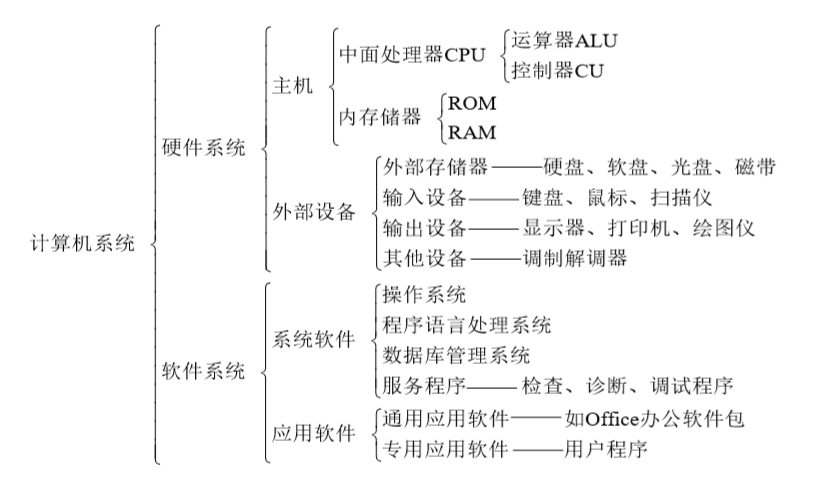
2.计算机硬件组成部分
冯.诺依曼体系结构:1946年数学家冯.诺依曼提出,运算器、控制器、存储器、输入设备、输出设备
CentOs6的安装步骤
1.打开虚拟机点击添加虚拟机选择典型(推荐)(t)点击下一步
2.点击稍后操作系统(s) 点击下一步
3.客户机操作系统选择Linux(L) 版本选择CentOs 64位 点击下一步
4.虚拟机名称自己设置以便记住,位置选择放到C盘里的新建文件夹(在C盘里设置一个新的文件夹方便管理)点击下一步
5.最大磁盘大小(GB)(S)设置为200方便使用(尽量的大一些就可以不硬性要求),磁盘设置下方选择将虚拟磁盘存为单个文件(O)
6.选择自定义硬件(C)
7.CD/DVD(IDE)点击使用IOS映像文件(M)选择一个CentOs6版本的DVD(如果没有到网上下载一个即可)继续设置
8.网络适配器选择桥接模式并且勾选上桥接模式下面的辅助物理网络连接状态(p)点击确定 继续设置
9.默认就可以
10.默认点击Next
11.默认英语就可以点击Next
12.不用管默认英语就可以,点击Next
13.选择第二项 Specialized Storage Devices 点击Next
14.直接可以默认点击Next
15.点击Yes下一步
16.设置自己的一个Hostname点击左下角Configure Network 下一步
17.按图中所示1.2.3点击之后Next下一步
19.设置root密码之后点击Next下一步
20.点击最后一个自己分盘Next下一步
21.点击Free开始分盘点击Next
22.点击剩余空间Free选择第一项Standard Partition 点击Create
 23.首先分根最上面那一栏选择/(根)分50个G但是它的单位是MB就分50000MB就可以File System Type默认ext4就可以点击ok继续分
23.首先分根最上面那一栏选择/(根)分50个G但是它的单位是MB就分50000MB就可以File System Type默认ext4就可以点击ok继续分
24.Mount Point选择/boot File Svstem Tvpe 选择默认ext4即可,分1024MB即可点击ok继续分
25.Mount Point里面没有这个选项所以手写/data就可以,分30000MB即可 File System Type 选择默认就可以ext4点击ok继续分
26.第一项Mount Point 不用选,第二项File System Type选择swap分2048MB即可点击ok下一步
27.点击Create下一步
28.根据箭头指示点击,之后下一步
29.根据箭头指示点击Write changes to disk 即可
30.与图一致默认即可Next下一步
31.根据红箭头点击第一个点击Next下一步
32.等待安装完成即可
总结:也不一定一定要按照此步骤一摸一样,有好多小的地方不较真,根据个人或者公司需求来拟定这个CentOs6虚拟机也可以,这个只不过更适于学习。
先跟大家分享这么多,谢谢!
本文来自投稿,不代表Linux运维部落立场,如若转载,请注明出处:http://www.178linux.com/103305