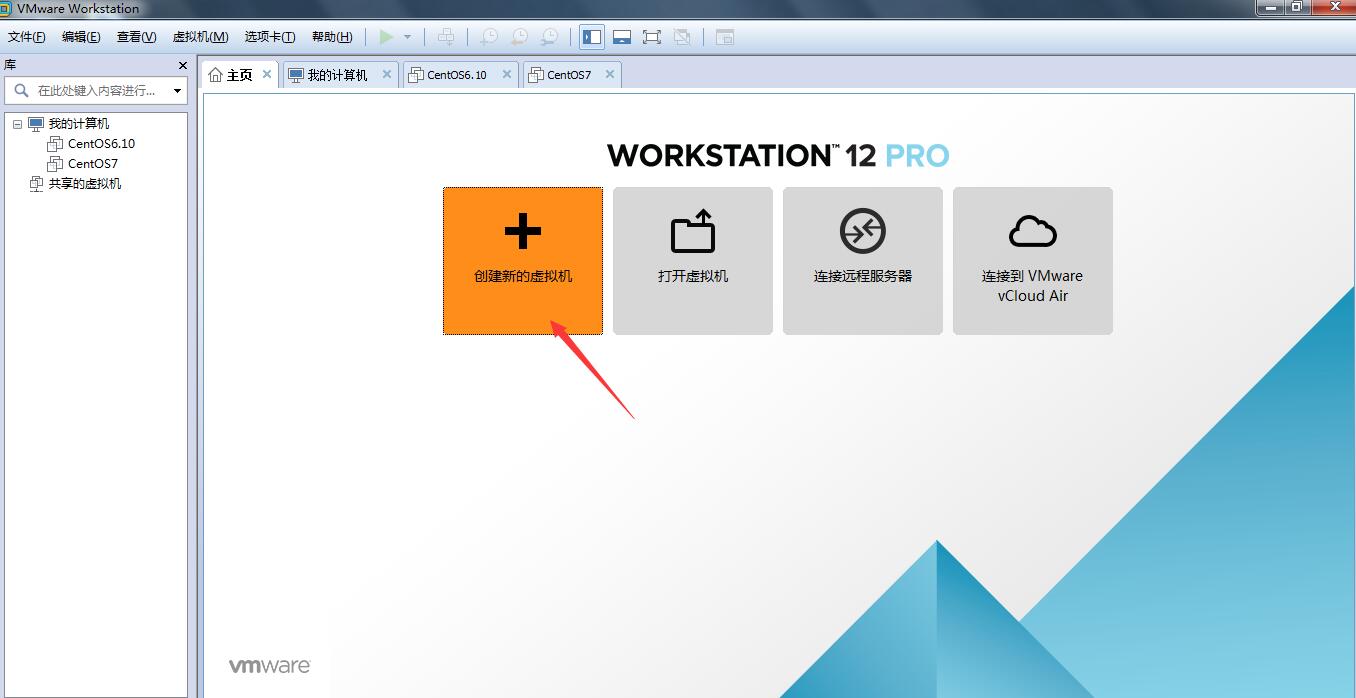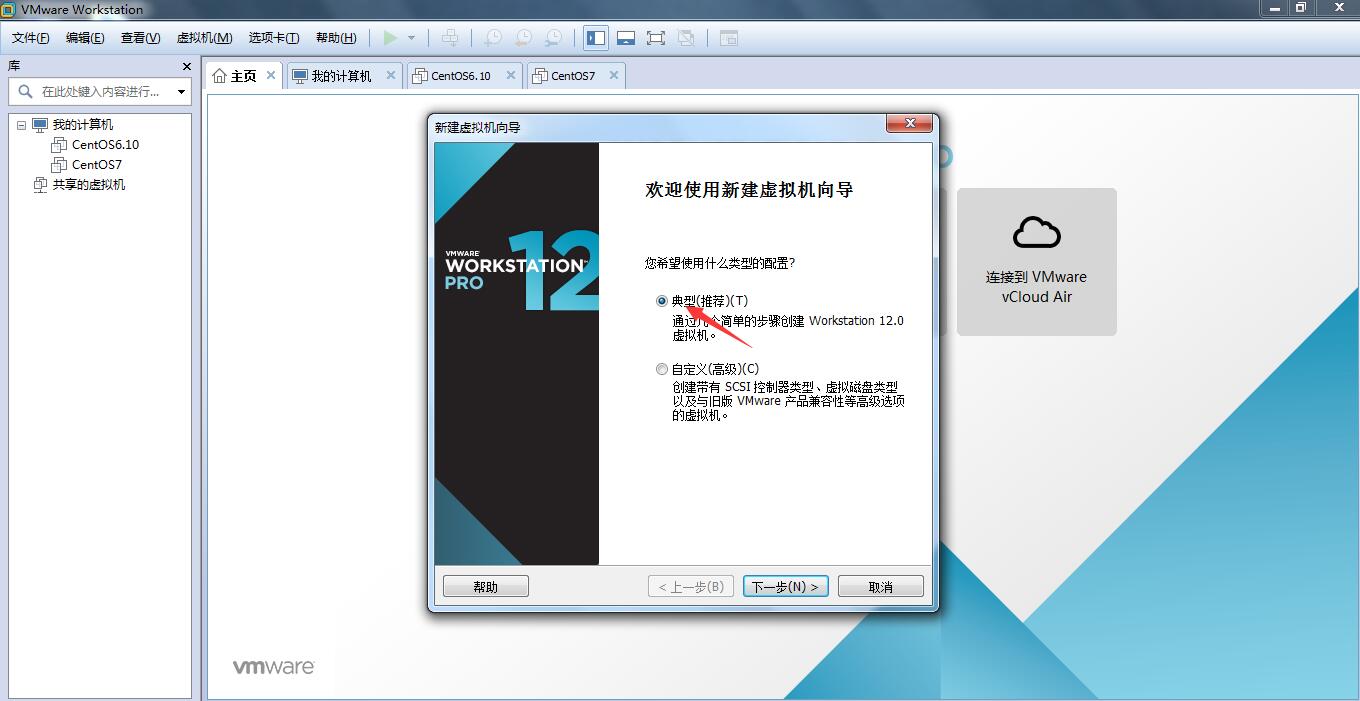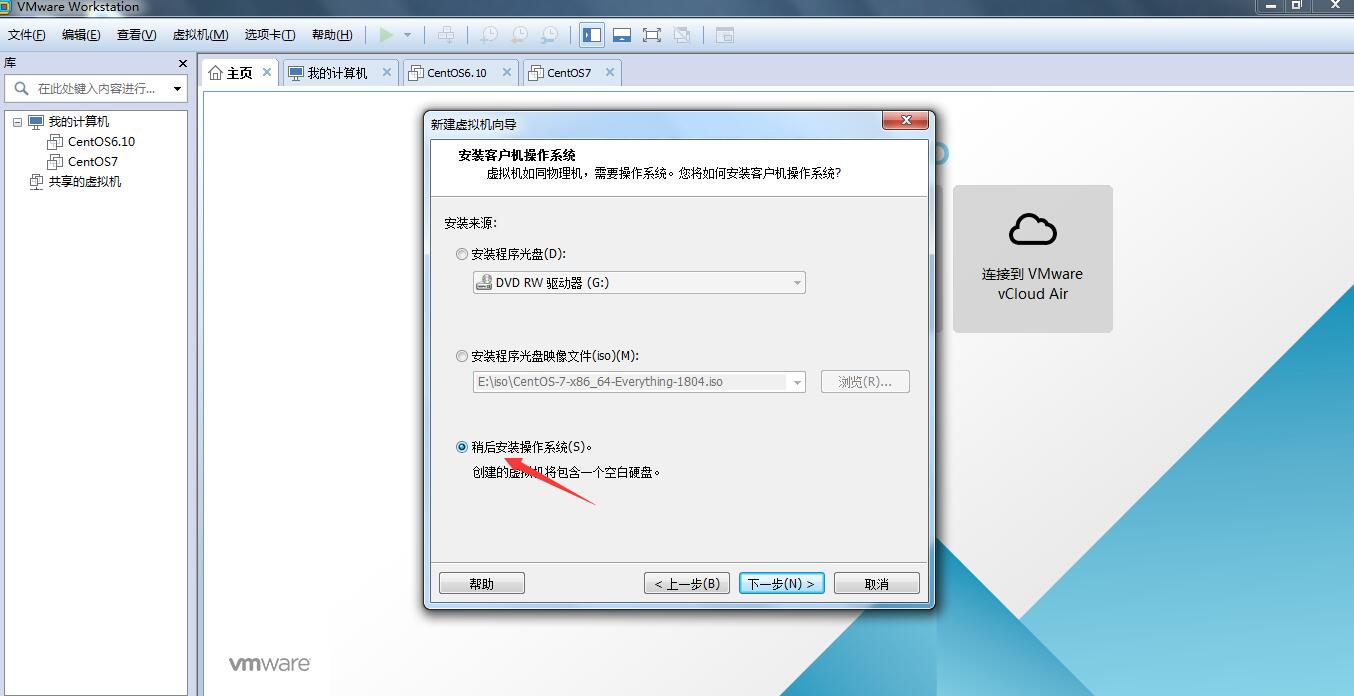一、基本环境
笔记本电脑:widows 7
虚拟机版本:vmware workstation 12
镜像版本:CentOS-7-x86_64-Everything-1804
下载地址:mirrors.aliyun.com
www.centos.org
一、新建虚拟机
4.选择客户机操作系统为“linux”,版本为CentOS 64 位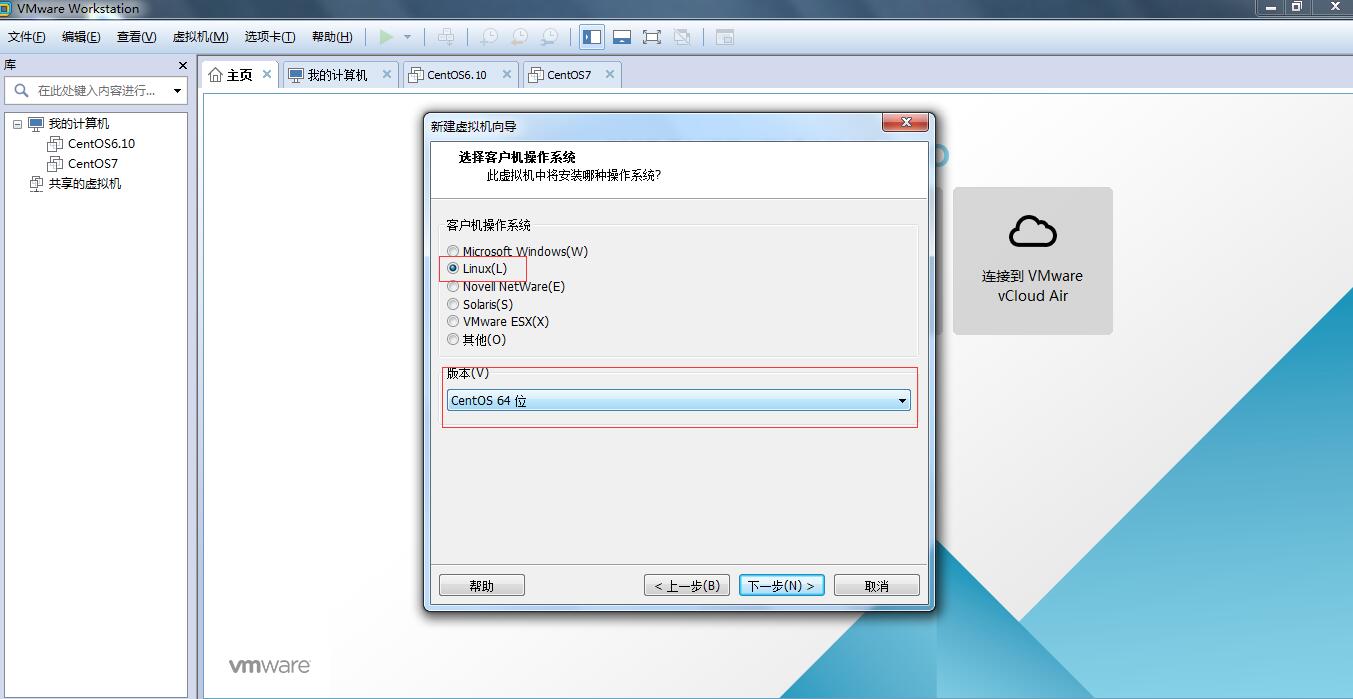
5.填写虚拟机名称,设置虚拟机安装位置(可在C盘或其他盘专门创建一个文件夹存放虚拟机方便管理),点击下一步。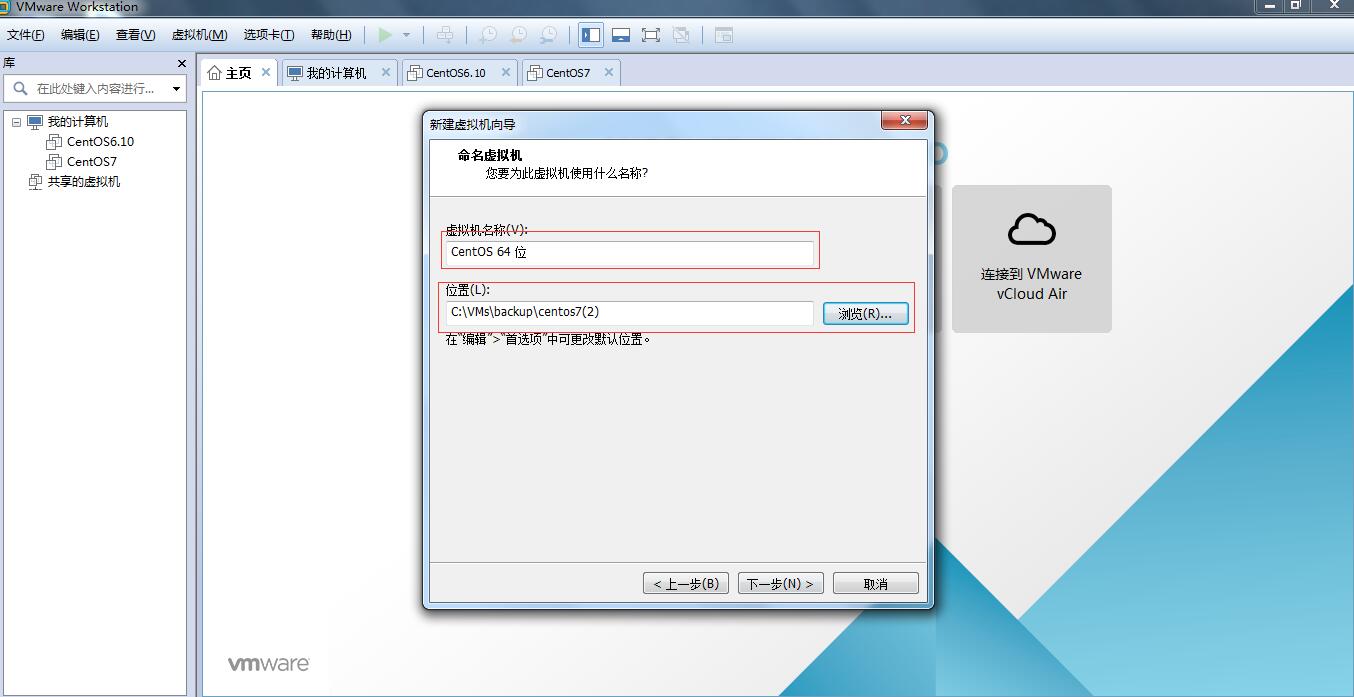
6.设置磁盘大小(此处为虚拟大小),选择“单个文件夹”,点击下一步
8.自定义硬件配置(centos7版本,内存最好选择1.2G以上,1.2G以下有可能提示空间不足),处理器选择2颗,网络模式可选择仅主机或桥接。注意:此处选择镜像位置!设备状态-启动时连接!
8.配置完成,启动虚拟机。
二、安装centos7系统
3.配置,所有配置集成到一个界面与centos6不同。
3.1进入“日期&时间”。
3.3分区挂载,注意选择定制分区,下图是已配置好分区,swap分区大约是内存2倍左右。配置后接受更改。

3.4网络与主机名。注意:图中Ethernet选择“ON”!
3.5用户设置,配置完以后点击右下角-开始安装,进入安装界面并配置用户设置,此处设置root密码及添加普通用户。
3.6接受协议,并点击右下角完成配置。到此centos7安装完成。
本文来自投稿,不代表Linux运维部落立场,如若转载,请注明出处:http://www.178linux.com/103645