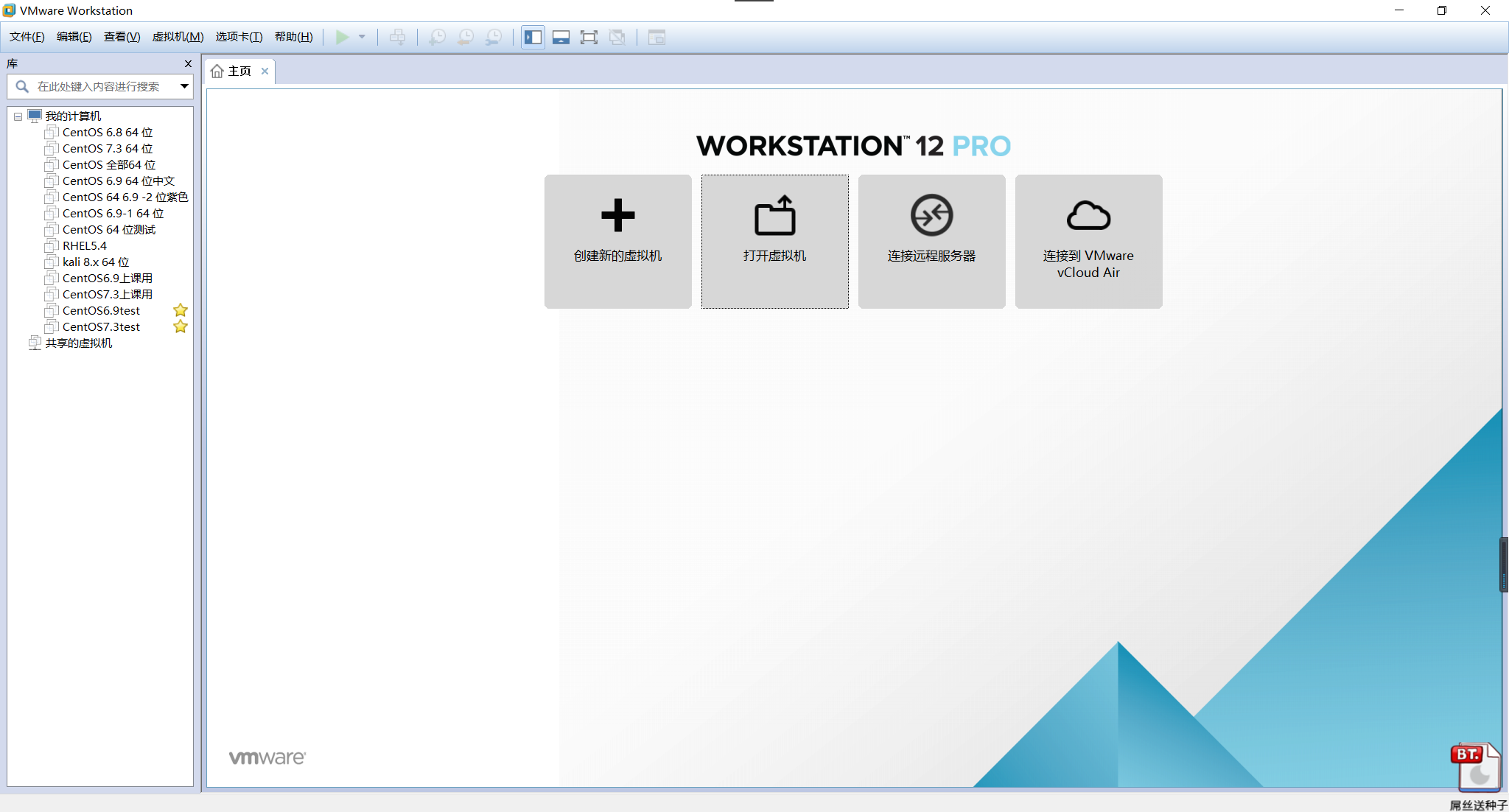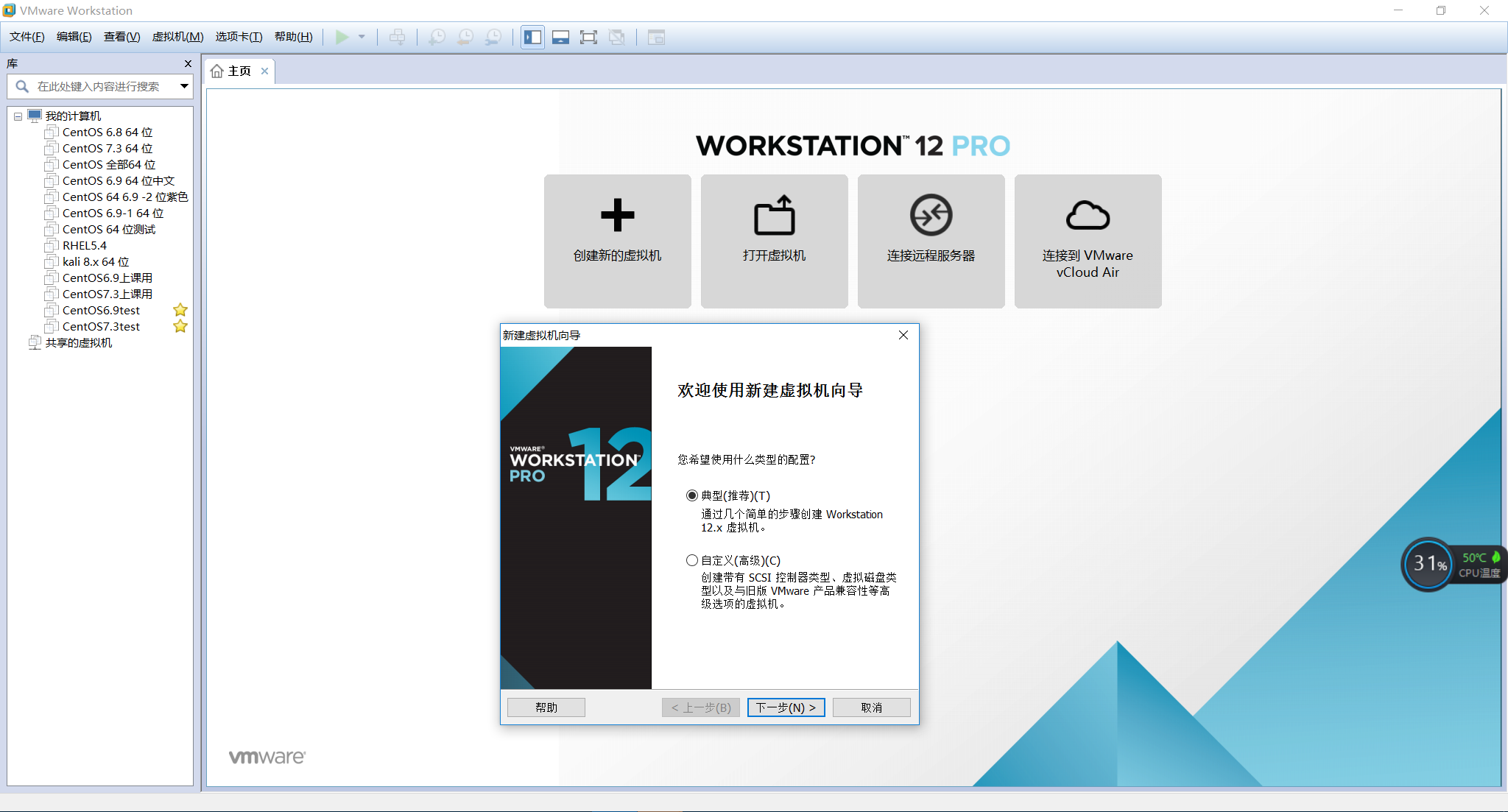今天学习了如何安装CentOS6.9与CentOS7.3.
安装CentOS6.9
首先打开虚拟机如下如所示:
然后点击创建新的虚拟机:
选择典型,然后点击下一步:
一般会选择稍后安装操作系统,然后点击下一步
客户机操作系统有很多,因为今天只安装CentOS 所以选择Linux 版本则选择CentOS 64 位 (因为CentOS7以上没有32位版本,只有CentOS7以下有32位版本)
下图为命名为虚拟机的名称以及虚拟机安装Linux的文件存放位置
下图为命名为虚拟机的名称以及虚拟机安装Linux的文件存放位置
下图为磁盘分配空间,我在这里分配为200GB(注意200G并不是真的200G)选择将虚拟磁盘存储为单个文件(因为现在老的电脑很少一般电脑都支持容量大文件单个存放)
点击下一步后,点击完成,忽略自定义硬件,一会儿在编辑即可.
看到下图这个界面虚拟机就基本建立完成,选择编辑虚拟机设置来做最后的配置
配置内存(因人而异一般1G内即可)
配置处理器(因人而异)
最重要的一步!在CD/DVD(IDE)光驱这里要装在安装包iso文件,选择使用ISO镜像文件,点击浏览,找到ISO文件,选择确定.
然后虚拟机的配置完成,点击开启此虚拟机
进入到安装界面选择第一选项
这里选择skip跳过,第一次安装建议选择OK测试一下,以免安装过程中出现问题
点击NEXT
语言都是默认
这里有两个选项 上面为基础安装,下面为特殊环境安装,这里选择第一项
选择Yes,discardanydata 选择next(这里需要注意的就是,第一次安装无所谓,要是磁盘还有文件就需要注意一下文件的备份)
这里是设置主机名字
注意左下角有个 Configure Network 不要忘记配置,不然开机的时候网卡会显示关闭.这里选择Edit这个选项
这里勾选Connection automatically 然后点击Apply
这里选择时区,左下角的对勾不要勾选,否则安装完成之后时间会加8小时,在地图上找出你想要的国家地区点击即可.
这里输入密码root账户的
这里选择最后一步,第二重要的分区环节
点击create
配置完成后如下图所示
这里选择Format
选择下一步
这里是安装包的选项,按需求选择,可以自定义安装包,选Customize now,然后点击 next
选择安装包
到此步等待安装完成即可
安装CentOS7.3
配置好虚拟机后,点击开启虚拟机,下图界面选择第一个选项
第一步为默认不用更改点击continue
Centos7版本的安装界面与6不同,需要一个一个的配置.点击DATE&TIME
这里可以看见有24个时区,选择中国上海,然后修改左下角时间和右下角的日期.然后点击Done.
然后在SOFTWARE里选择第二个选项,安装所需要的软件包.
然后在SYSTEM选择INSTALLATION DESTINATION,来配置硬盘信息(安装时界面很小,需要往下拉菜单.勾选如图所示)
这里选择Standard Partition进行分区.
分区如图所示.
点击Done后会出现如下界面点击Accept Changes
然后选择网络配置NETWORK&HOST NAME这个选项,配置网络和hostname
配置完成后,此时所有的配置已经完毕点击安装就可以安装系统了界面如下
安装过程中需要配置root密码以及新建用户账号和密码,界面与CentOS 6不同,dance操作是一样的
配置用户名与密码
安装完成后点击Reboot
然后安装完成
以上为Linux CentOS 6.9 与7.3 版本的安装教程,学习Linux的路还很长,希望大家共勉.
原创文章,作者:charlest,如若转载,请注明出处:http://www.178linux.com/80456