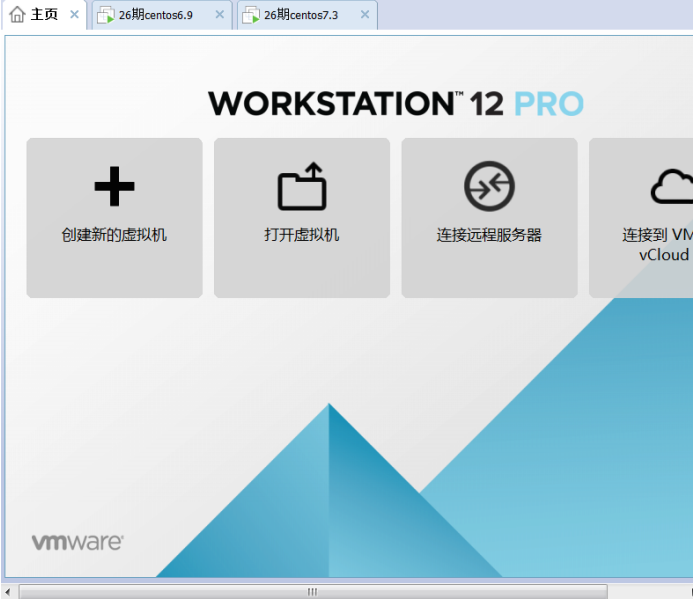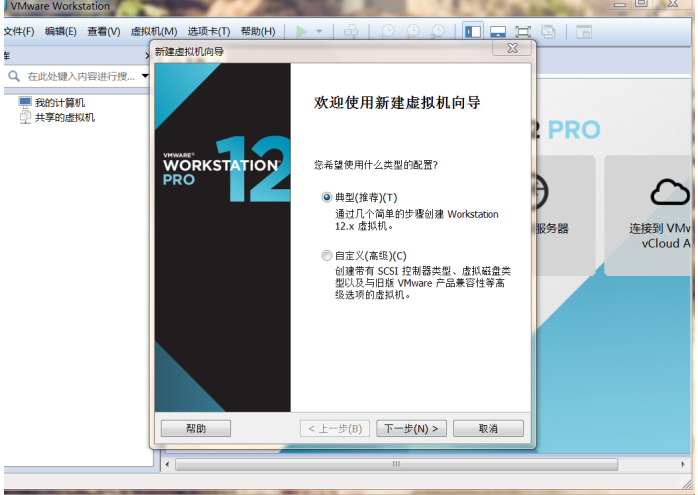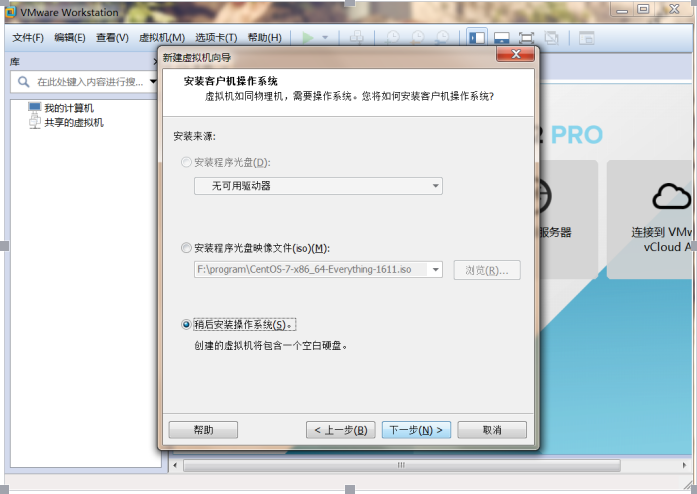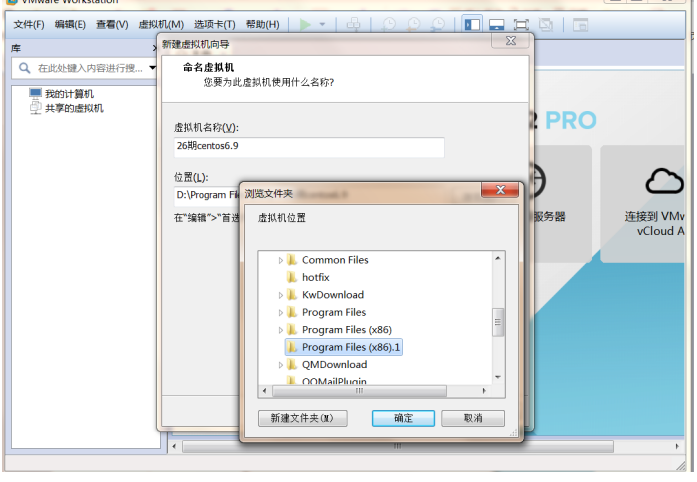先准备一个安装虚拟机的的软件VMware Workstation Pro和光盘centos6.9和光盘
然后打开该软件,点击创建新的虚拟机
然后会出现一个新建虚拟机向导,选择典型,点下一步
继续点下一步
把虚拟机名称改成所装的版本
然后新建一个文件夹,点击浏览,接着点击这个新建的文件夹,这个文件夹就是虚拟机所装入的位置,然后点击下一步
原本最大磁盘大小是20gb,把它改为200gb
下面有两个选项,选择第一个:将虚拟磁盘存储为单个文件(Q),点击下一步
然后点击完成
这时就会新建成功一个虚拟机,接着开始编辑该虚拟机的硬件信息
点击内存,将之改为2gb(2048M) (我的内存是8gb,4gb的内存要改为1gb)
将每个处理器的核心数量改为2个(配置低的选择1个),下面有3个选项,选择第二个:虚拟化 IntelVT-x/EPT 或AMD-V/RVI(V)
然后安装光盘,点击浏览,选择你所安装虚拟机系统的光盘
点击个网络适配器,右边有5选项,选择仅主机模式
下面有个添加,点击进去
点击下一步
选择桥接模式,点击完成
点击声卡,下面有个移除选项,把声卡移除,打印机也一样,显示器不用管,点击确定
这样就把该虚拟机的设备信息编辑好了,然后点击开启此虚拟机
虚拟机开始启动
然后会进入这样一个界面,选择skip
点击next
语言选择默认的,点击next
这个也选择默认的,点击next
选择第一个,点击next
选择yes,discard any data
Hostname 随便填一个名字
点击cinfigure network,会出现这样一个界面
点击Edit,点击Wirde,把上面两个都勾上,然后点击system eth1,重复上述的操作,点击apply
点击next
点击中国的版块,选择上海的时间,点击next
设置你的登录密码,点击next
选择最后一个,next
设置磁盘分区和每个磁盘的大小
点击create,出现一个小窗口,继续点击create
第一个选择/,大小为51200(50gb),点击ok
继续创建,第一个选择/boot,大小为1204M(1gb),点击ok
继续创建,第一个自己输入(没有选项)/app,大小为51200M(50gb),点击ok
继续创建,直接选择第二个中的swap选项,大小为4096M(4gb),点击ok,创建完毕
此时就会有4个磁盘分区,点击next
点击format
点击write changes to disk
等一下
这个选择默认的,点击next
上面个框里的选择Desktop,最下面的选择第二个,点击next
选择Destops,右边的KDE Desktop选项勾上
选择languages,把chinese Support勾上,点击next
等待
点击Reboot
然后就会进入centos6.9系统的虚拟机
点击Forward
勾上yes,点击Forward
设置用户名和密码,点击Forward
选择当天的时间
点击Finish
出现一个小窗口,点击Yes
这时会出现一个登陆界面,选择other
用rootl来登陆
正式进入centos6.9系统的图形化界面,安装成功
原创文章,作者:fuming,如若转载,请注明出处:http://www.178linux.com/80586