一、安装虚拟化软件:
VMware Workstation是该公司出品的“虚拟 PC”软件(即:大家常说的“虚拟机”),通过它可在一台电脑上同时运行更多的Microsoft Windows、Linux、Mac OS X、DOS系统。此处我们以VMware14.1.1版本为例:
1.打开VMware软件后,选择创建新的虚拟机:
2.在类型配置选项选择典型配置,并点击下一步:
3.安装客户机操作系统选项选择稍后安装操作系统:
4.此处我们以安装CentOS6.9版本为例,选择Linux系统,版本选择CentOS6 64位:
5.下一步填写虚拟机名称和虚拟机想要放置的文件路径:
6.最大磁盘大小我们以200GB为例,虚拟磁盘选择存储为单个文件:
7.虚拟机配置完成后,我们可以进行配置修改,并将镜像ISO文件链接至虚拟机的CD/DVD下:
二、安装CentOS 6系统:
1.选择第一项:安装或升级系统(Install or upgrade an existing system):
2.此处我们选择跳过(Skip),选择OK则进行检查IOS镜像是否完好:
3.选择适合自己的语言及键盘使用模式,我们以英文界面安装为例,选择English:
4.选择存储介质的类别,此处我们选择 Basic Storage Devices,如果安装到网络存储介质如SANS上,选择 Specialized Storage Devices:
5.提示新硬盘或硬盘上的数据是否已不再需要,选择Yes,discard any data:
6.输入主机名(hostname),在此界面也可选择Configure Network进行网络配置:
7.时区选择:我们以北京时间为例,在地图上选择中国上海,并将System clock uses UTC,否则将与格林尼治时间相同步。
8.输入管理员账户root的密码并重复输入确认:
9.分区管理我们选择Create Custom Layout,进行自定义分区:
10.点击Create进行分区创建,选择标准分区(Standard Partition),我们将sda1分区挂载至/boot目录,sda2分区挂载至“/”根目录,也可创建自己的个性化分区,如将sda3挂载至/data分区:
11.创建swap分区:swap分区功能类似于Windows系统下的虚拟内存功能,我们选择分区类型swap,分区大小一般设置为内存的2倍左右:
12.如图,我们已经将主要分区创建完成,点击NEXT,出现硬盘将被格式化提示,选择Format:
13.此处可添加启动菜单,无特别需要我们选择下一步:
14.进行服务器类型选择以及个性化初始软件安装,我们以Desktop(图形桌面)安装为例,选择Customize now可进行个性化初始软件安装:
15.点击NEXT,进入CentOS 6安装过程:
16.好啦,我们已经初步完成了CentOS 6.9版本的安装,进行简单的信息填写,就可以进入Linux的世界中了!
本文来自投稿,不代表Linux运维部落立场,如若转载,请注明出处:http://www.178linux.com/93398


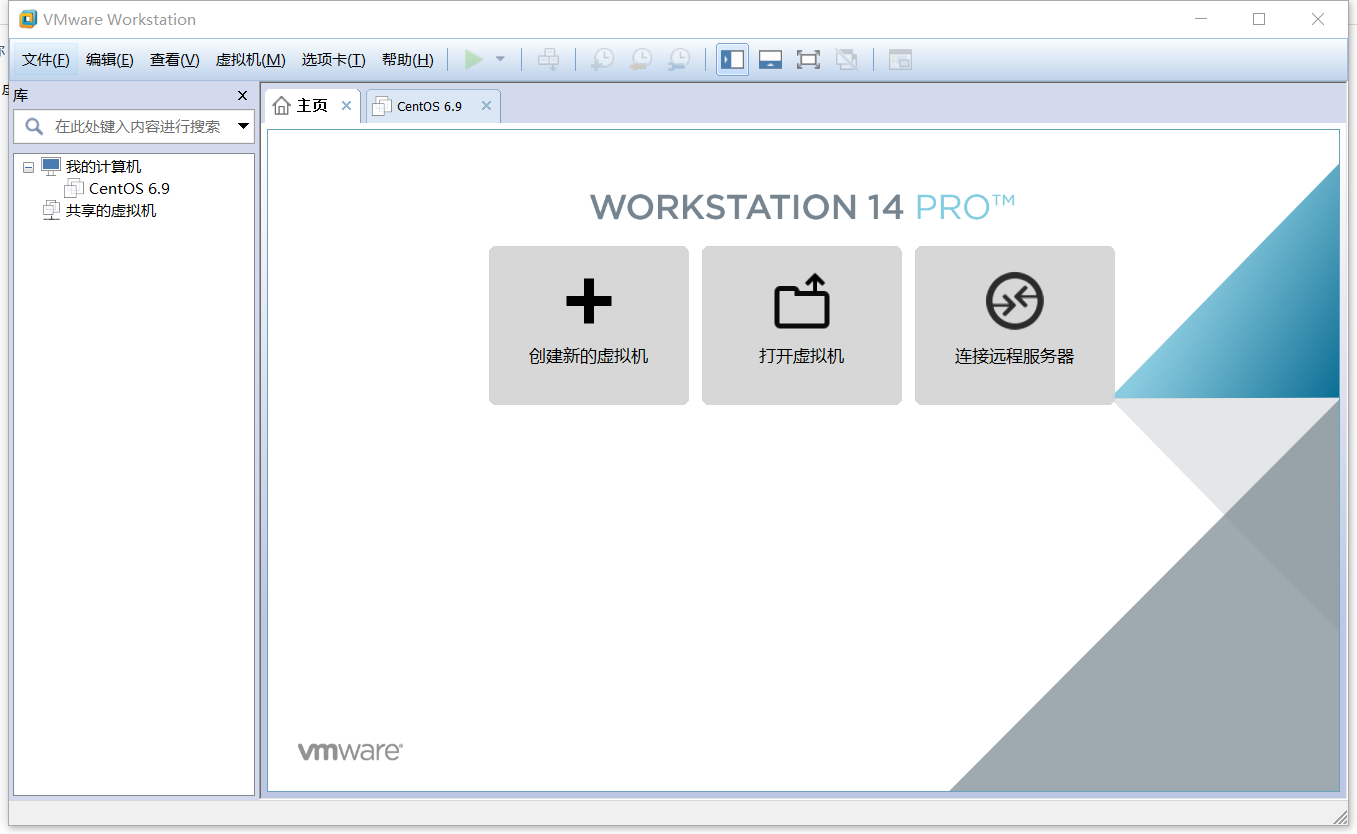
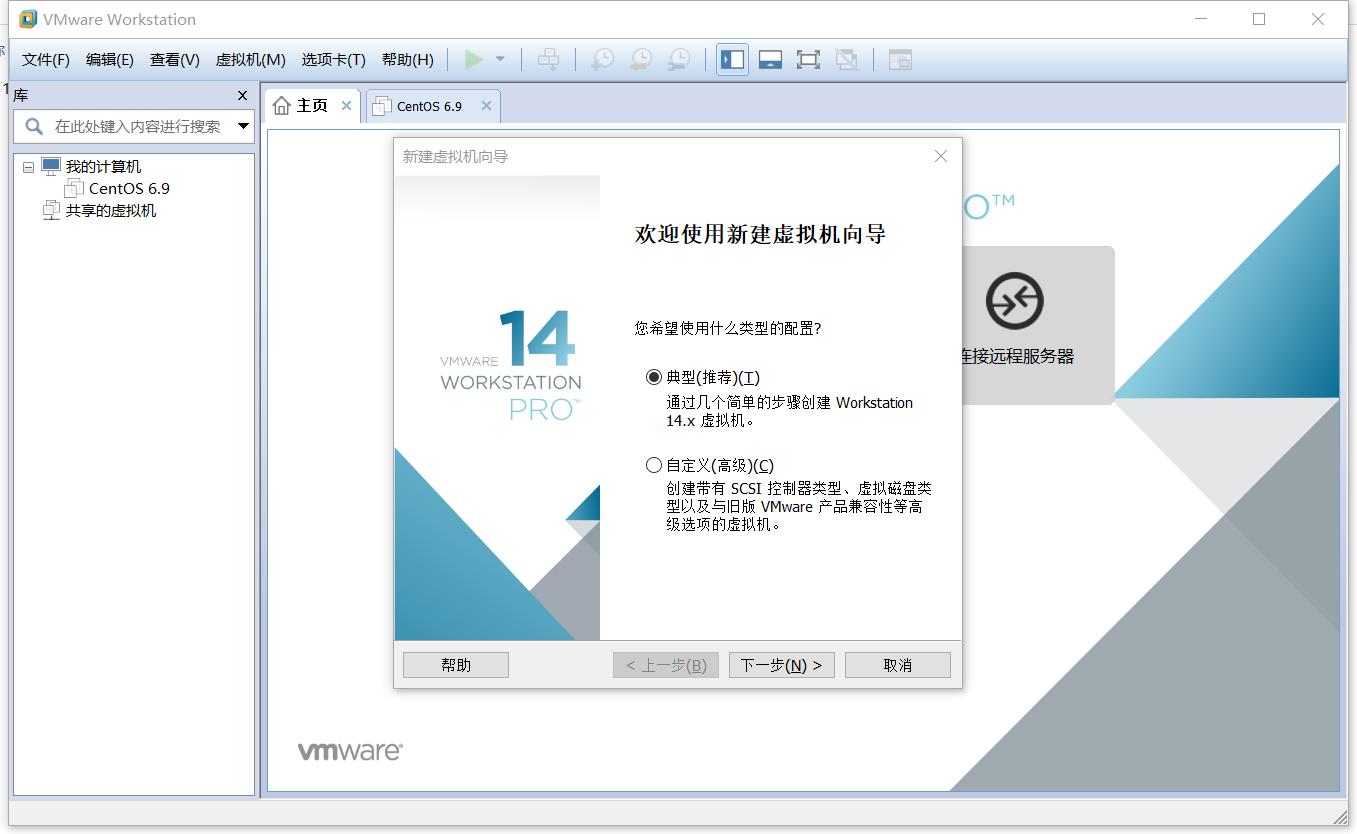
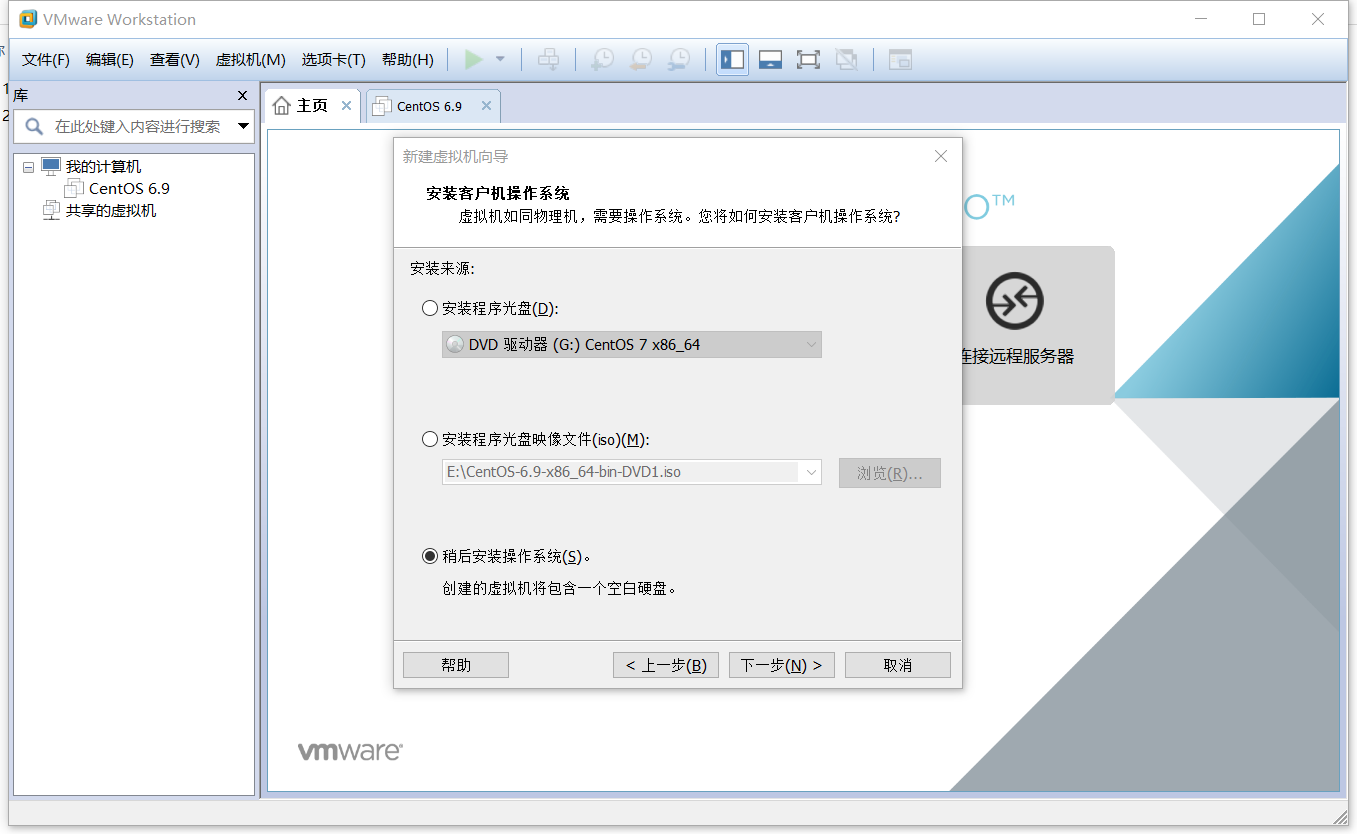
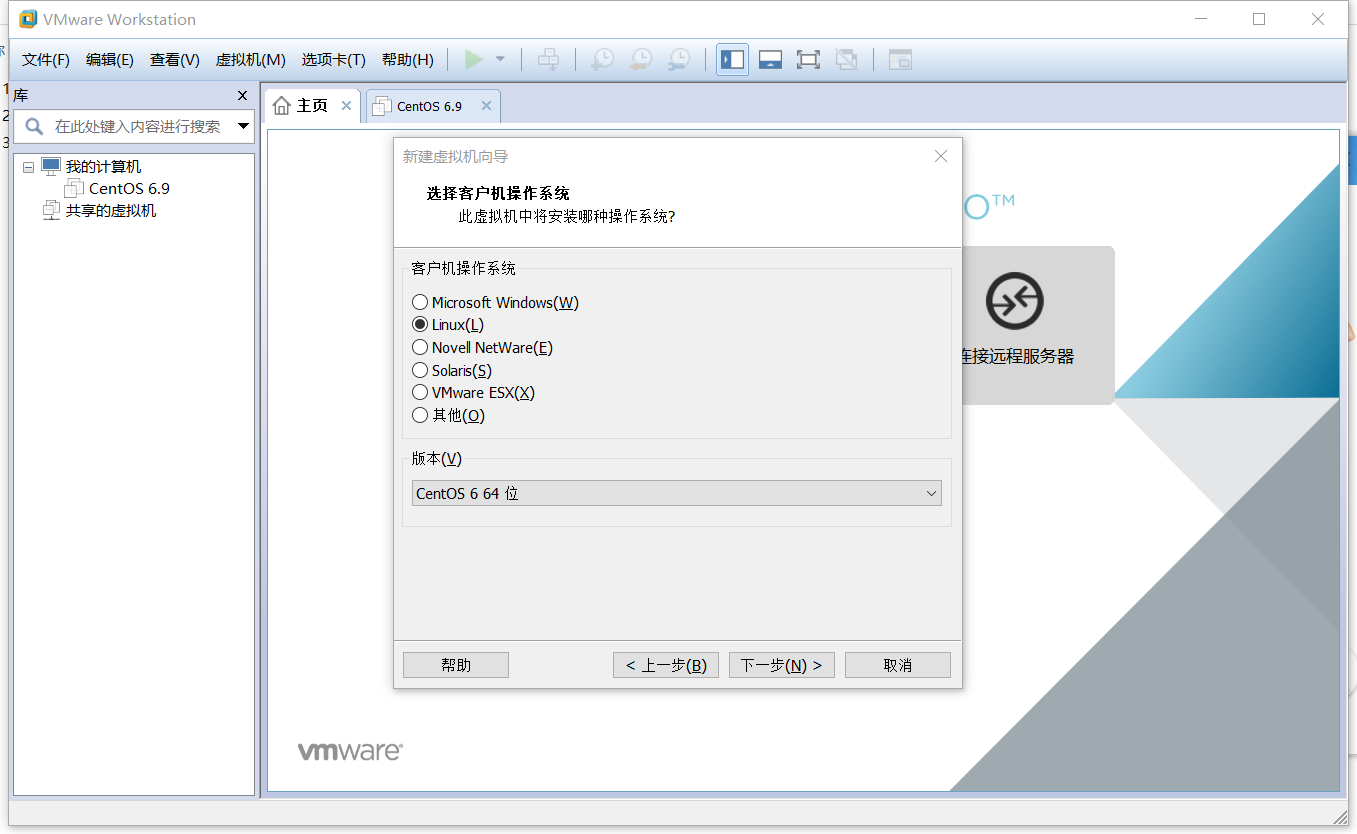


评论列表(1条)
66666.
7.时区选择:我们以北京时间为例,在地图上选择中国上海,并将System clock uses UTC,否则将与格林尼治时间相同步。
这一步我个人觉得应该写并将System clock uses UTC勾选掉。星哥貌似把这三个字漏掉了,