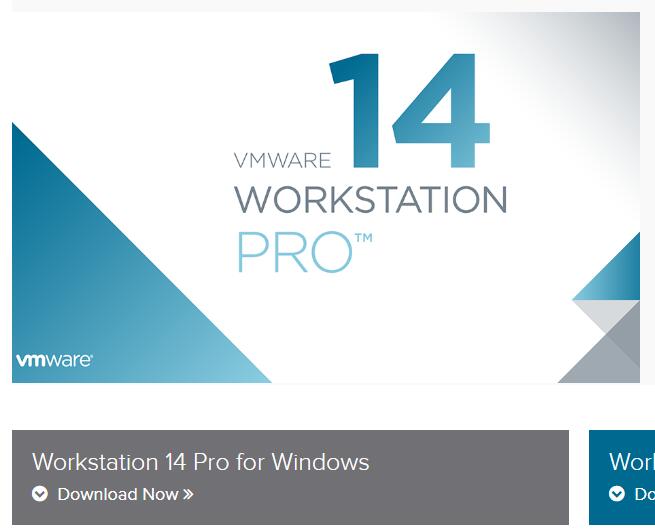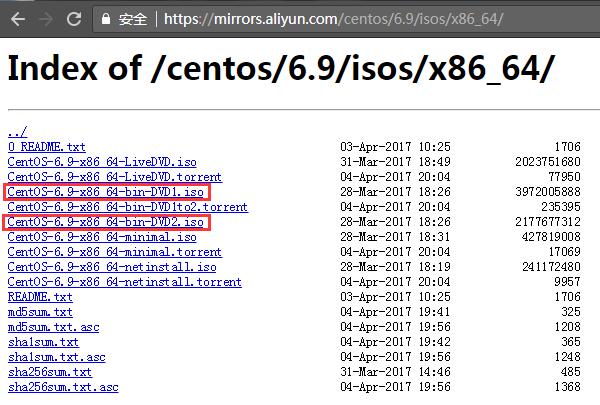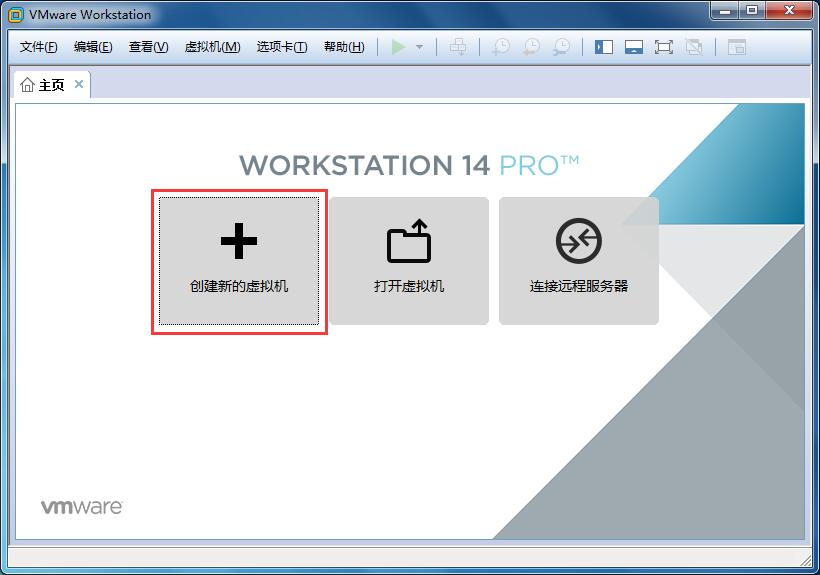一、下载并安装虚拟机软件VMware Workstation 14
- 下载地址: https://www.vmware.com/products/workstation-pro/workstation-pro-evaluation.html
- 下载完成后,从网上搜一个注册码来安装注册
二、下载CentOS 6.9安装镜像
- 下载地址:
- http://mirrors.aliyun.com
- http://mirrors.163.com
- 下载CentOS-6.9-x86_64-bin-DVD1.iso和CentOS-6.9-x86_64-bin-DVD2.iso这两个镜像文件
三、创建VMware虚拟机
1、打开VMware Workstation,点击创建新的虚拟机
2、选择典型
3、选择稍后安装操作系统
4、选择Linux系统,版本选择CentOS 6 64位
5、命名虚拟机,这里写CentOS 6.9,选择虚拟机位置
6、磁盘大小根据自己情况选择,这里写200GB,存储为单个文件
7、点击自定义硬件
8、处理器数量选2个
9、CD/DVD使用ISO映像文件,选择之前下载好的CentOS-6.9-x86_64-bin-DVD1.iso
10、网络适配器,选择仅主机模式
11、USB控制器,取消勾选 与虚拟机共享蓝牙设备
12、打印机不用,可以移除,其他的默认
13、点击关闭,完成,创建虚拟机完成
四、在虚拟机上安装CentOS 6.9操作系统
1、点击开启此虚拟机,之后选第一项
2、是否检测光盘,检测可以校验错误,但要花些时间,可以选skip跳过
3、点击Next
4、语言选择默认的English
5、键盘选择默认的美式键盘
6、存储设备类型,选择第一项Basic Storage Devices
7、是否保留硬盘上的数据,新硬盘上没有数据,而且选保留的话就没法装系统了,这里选yes, discard any data
8、主机名,按自己喜好填写,这里写centos6,然后点击Configure Network
9、配置网络,点选eth0,点击Edit
10、点选Connect automatically,否则开机后网卡不会自启动,点击Apply
11、选择时区
在地图上点击上海Shanghai
取消勾选System Clock use UTC,否则系统将认为时间是UTC格林尼治时间,而非北京时间
12、设置管理员帐号root的密码
13、安装方式,选择最后一项创建自定义分区Create Custom Layout
14、点击创建Create,选择标准分区Standard Partition
15、分区规划
/boot 1024MB
/ 51200MB
/data 30720MB
swap 2048MB
除swap分区以外,其他分区的文件系统类型都选择ext4
16、分区规划完成,点击Next
17、点击Format格式化
18、点击将改变写入硬盘Write changes to disk,开始格式化
19、boot loader安装选项,这里不用改,点击Next
20、选择软件包,安装类型选择Desktop,注意下方选择现在自定义Customize now,然后点击Next
21、左栏点选Desktop,右栏勾选KDE
22、左栏点选Language,右栏勾选Chinese Support,点击Next就会开始安装系统了
23、开始安装
24、安装结束,点击Reboot重启
25、重启后进入配置界面,点击Foward
26、同意许可,点击Foward
27、创建新用户,如果只想用root用户的话可以不创建
28、设置日期和时间
29、是否启用Kdump,没什么用,把Enable Kdump的勾去掉不启用,这里内存不足无法启用Kdump,直接点击Finish
30、进入系统登录界面,系统安装完毕
本文来自投稿,不代表Linux运维部落立场,如若转载,请注明出处:http://www.178linux.com/93673