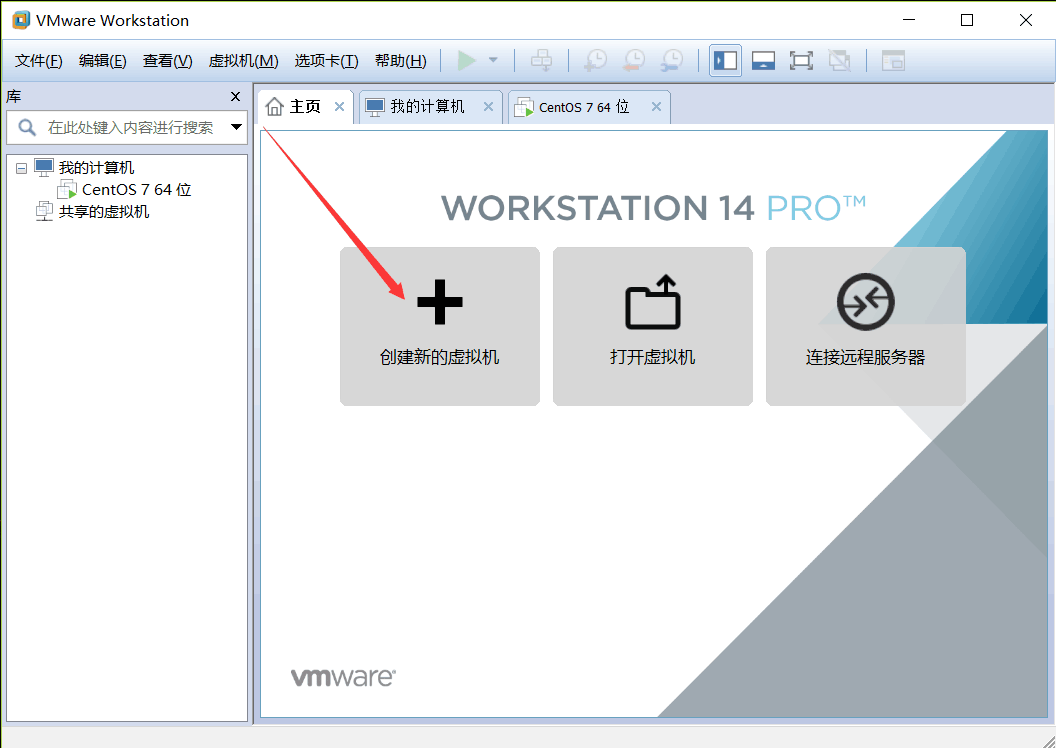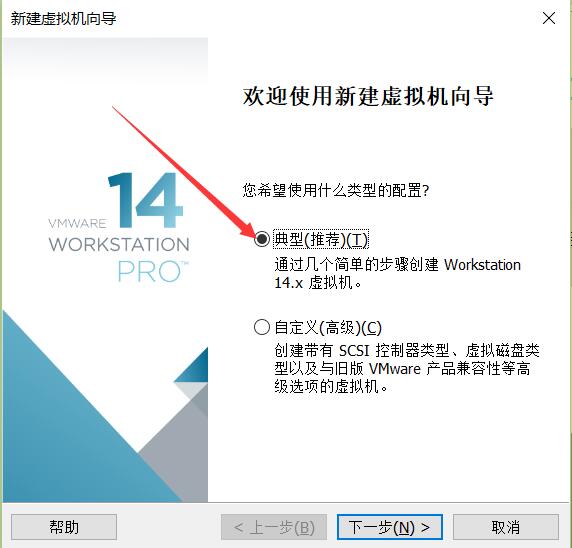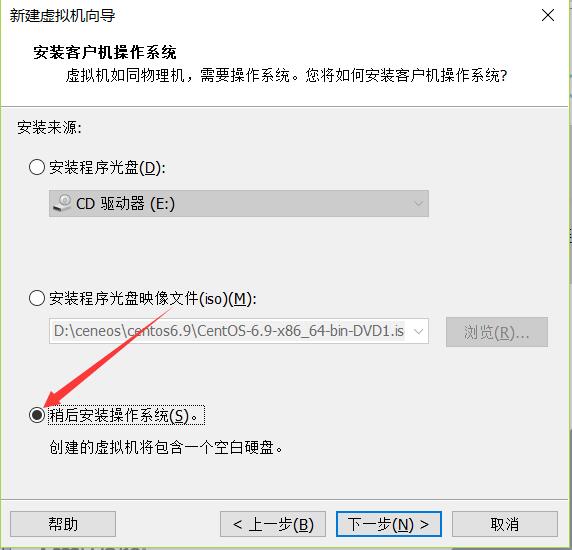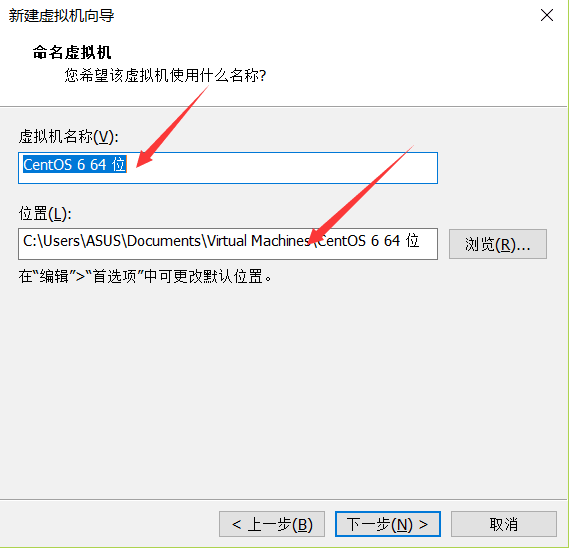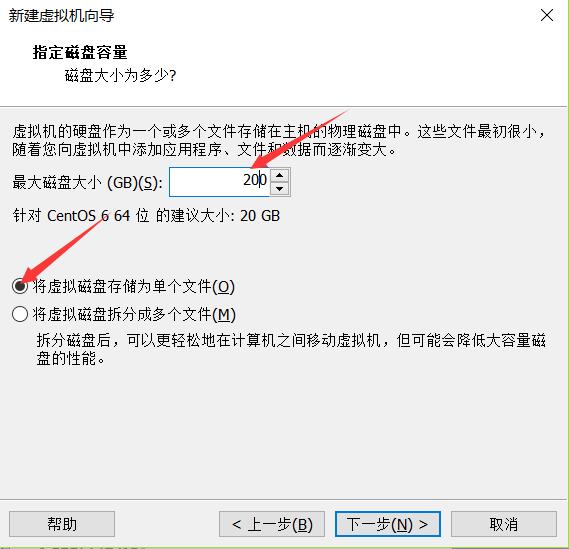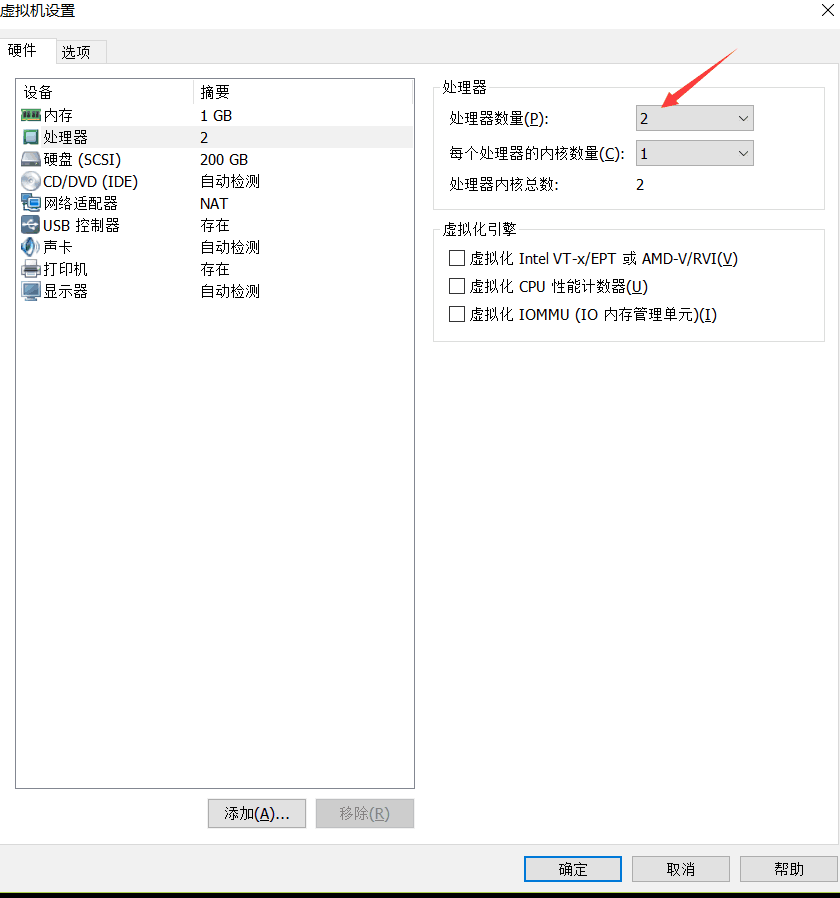VMware Workstation 是一款功能强大的桌面虚拟计算机软件,提供用户可在单一的桌面上同时运行不同的操作系统,以及可便于携带的虚拟机器, 下图以VMware14.1.1版本为例:
第一步打开VMware并选择创建新的虚拟机。
第四步:选择liux操作系统,版本号选择centos6 64位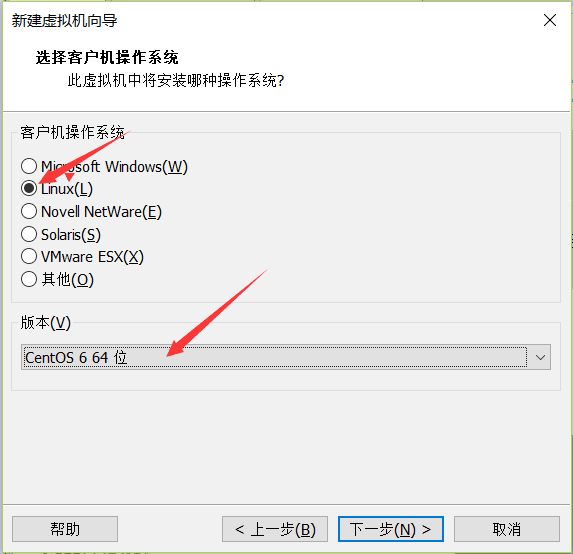
第六步:指定磁盘大小下图以200G为例,并将虚拟磁盘存储选择为单个文件
第八步:虚拟机配置完成后,并将镜像ISO文件链接至虚拟机的CD/DVD下,如下图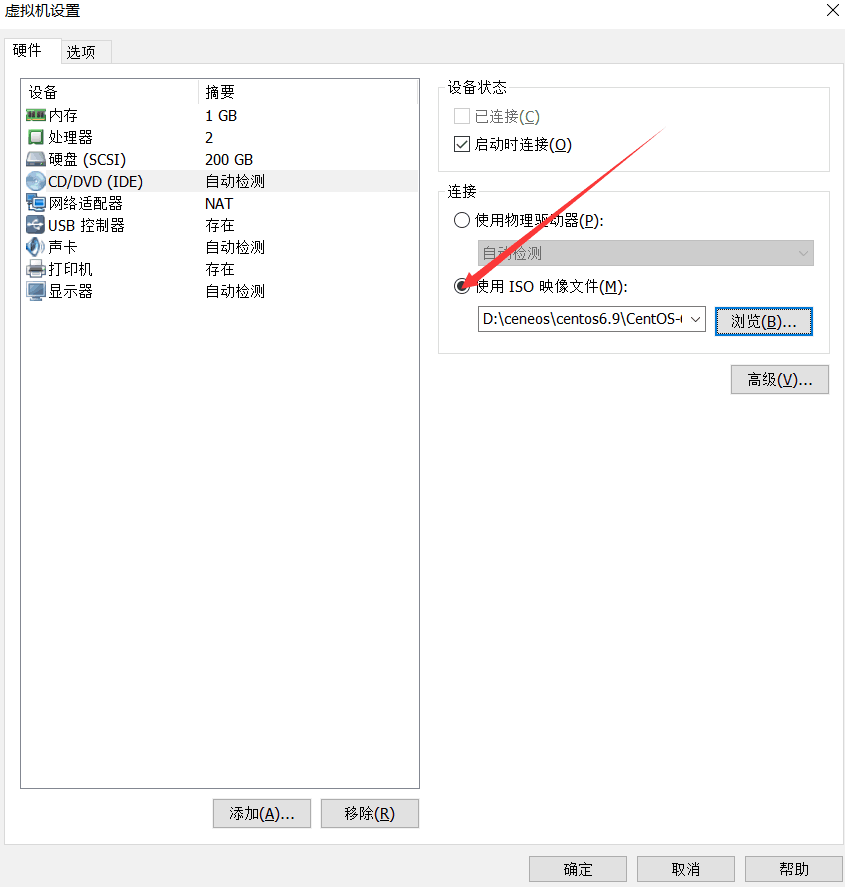
第九步:安装centos6系统,如下图示意选第一个【imstall or upgrade an existting system] 安装或升级
第十一步:选择适合自己的语言以及键盘模式。下图以英语为例子。
第十二步:编辑主机名
第十三步:选择时区,我们以北京时间为例,在地图上选择中国上海,并将System clock uses UTC,否则将与格林尼治时间相同步。
第十四步:设置管理员登陆密码并确认点击下一步。
第十五步:分区管理我们选择如图所示,自定义管理【create custom layout]并开始下一步
第十六步:双击free进行分区创建,选择标准分区(Standard Partition)可创建自己的个性化分区,
sda3挂载至/data分区
第十七步:创建swap分区:swap分区功能类似于Windows系统下的虚拟内存功能,我们选择分区类型swap,分区大小一般设置为内存的2倍左右,如图示意
第十八步:创建完所有分区,点击next开始下一步。出现硬盘将被格式化选择format
第十九步:此处无需选项直接默认
第二十步:.进行服务器类型选择以及个性化初始软件安装,我们以Desktop(图形桌面)安装为例,选择Customize now可进行个性化初始软件安装 点击NEXT 即将可以进入centos6的安装过程
第二十一步:进行简单的信息填写 ,整个cenots6就完成了
centos6.9图形界面
本文来自投稿,不代表Linux运维部落立场,如若转载,请注明出处:http://www.178linux.com/93682