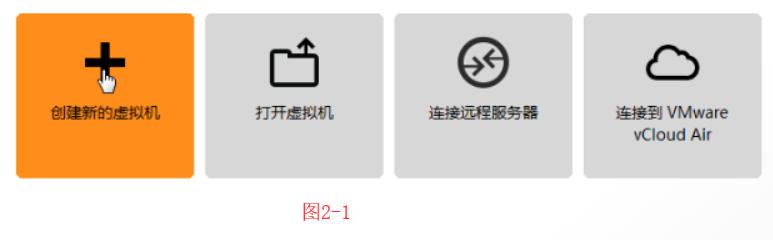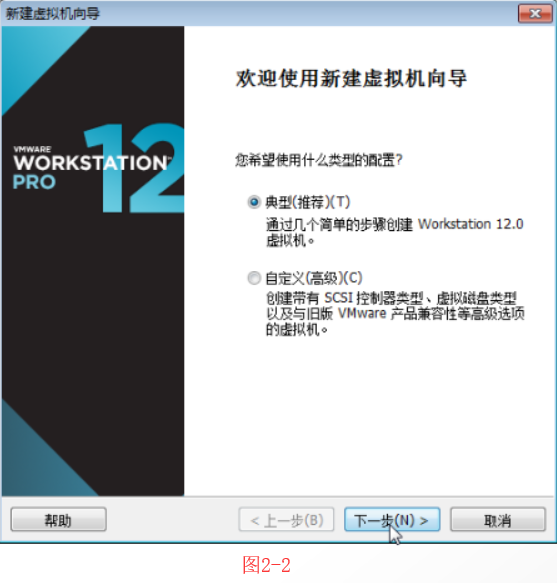Centos6.9虚拟机创建过程
(本次安装过程以VMware14版本为主)
一、 首先需要先获取centos6.9的安装包,如果计算机上还未有centos6.9的安装包,你可以到以下网址进行下载:
https://wiki.centos.org/Download (官方下载地址)
1. 打开VMware软件后,点击“创建新的虚拟机”按钮。如图2-1
2. 如图2-2,选择“典型”选项,进行创建简单的虚拟机。
“安装程序光盘”选项因为无可用驱动器所以不做考虑;
“安装程序光盘映像文件”因为会按照其自定义的方法安装,无法按照我们的想法进行安装所以不作选择。
4. 如图2-4,本次操作系统我们选择Linux操作系统,版本则选择Centos64(如果你的电脑还是32位的系统则可以选择Centos32)。如果想要安装其它的操作系统也可以在此页面进行选择。
5.  如图2-5,我们需要为创建的虚拟机取一个名字,以此来与其他虚拟机进行区分,所取的名字将在图2-6的红色箭头处显示,这里我将虚拟机取名为“centos6.9”。另外,我们还需要在硬盘上选择一处剩余空间较大的地方来创建它。(虚拟机在运行时所占空间较大,所以需要一处剩余空间较大的硬盘。)
如图2-5,我们需要为创建的虚拟机取一个名字,以此来与其他虚拟机进行区分,所取的名字将在图2-6的红色箭头处显示,这里我将虚拟机取名为“centos6.9”。另外,我们还需要在硬盘上选择一处剩余空间较大的地方来创建它。(虚拟机在运行时所占空间较大,所以需要一处剩余空间较大的硬盘。)
6.  如图2-7,我们需要更改“最大磁盘大小”这一选项,其默认的磁盘大小为20G,相对来说太小了,我们需要改大一点,在这里我将其改为200G。(此处的磁盘大小并不会真的占据200G,只是模拟而已。)然后我们选择“将虚拟磁盘存储为单个文件”这一选项,如果选择“将虚拟磁盘拆分成多个文件”这一选项则会生成数十乃至于数百个.vmdk形式的文件,不利于将来的拷贝。
如图2-7,我们需要更改“最大磁盘大小”这一选项,其默认的磁盘大小为20G,相对来说太小了,我们需要改大一点,在这里我将其改为200G。(此处的磁盘大小并不会真的占据200G,只是模拟而已。)然后我们选择“将虚拟磁盘存储为单个文件”这一选项,如果选择“将虚拟磁盘拆分成多个文件”这一选项则会生成数十乃至于数百个.vmdk形式的文件,不利于将来的拷贝。
7. 
 完成创建虚拟机,点击“完成“按钮后会回到图2-1的界面,你会发现.创建的虚拟机centos6.9将会在图2-8处显示。
完成创建虚拟机,点击“完成“按钮后会回到图2-1的界面,你会发现.创建的虚拟机centos6.9将会在图2-8处显示。
三、 虚拟机的参数修改。
1. 处理器:处理器内核数可以改为2个,可以更好的进行虚拟机的运行。
2. CD/DVD(IDE):选择“使用ISO映像文件”这一选项,浏览地址则选择我们下载centos6.9后存储的地址。如图3-1.
3. 网络适配器:改为“仅主机模式”。如图3-2。
四、 安装centos6.9系统。
2. 进入安装界面,如图4-2.
Install or upgrade an existing system代表安装升级;
Installsystem with basic video driver代表用基本显卡安装;
Rescue installed system代表救援模式 ;
Boot from local drive代表本地硬盘启动;
Memory test代表内存检测。
 所以我们选择第一项:安装升级。图4-2中红色箭头所指的数字代表可供选择的剩余时间,所以我们要尽快选择。
所以我们选择第一项:安装升级。图4-2中红色箭头所指的数字代表可供选择的剩余时间,所以我们要尽快选择。
3. 进入安装包的检测,如图4-3.
页面将会弹出会话框,提示你是否要检测安装包是否完好,“OK”则是开始检测,“Skip”则是不检测。(无论检测与否都不会影响安装)
4. 
 进入选择语言界面,如图4-4.(本次我的语言选择为英语)
进入选择语言界面,如图4-4.(本次我的语言选择为英语)
5. 选择键盘布局,如图4-5.
中国的电脑所配制的键盘一般都是英文键盘,所以应该选择“U.S. English”的键盘选项。
Basic Storage Device 基本存储设备代表存储在本机硬盘上;
Specialized Storage Devices存储区域网络需要一个连接网络。
所以选择第一项:基本存储设备。
7.  提示发现一个200G的硬盘,没有发现有任何分区,是否需要将它初始化。如图4-7,选择“yes“,否则将无法继续安装。
提示发现一个200G的硬盘,没有发现有任何分区,是否需要将它初始化。如图4-7,选择“yes“,否则将无法继续安装。
8. 创建主机名,如图4-8所示。
10. 设置root口令,如图4-10所示。
Use All Space 使用所有的空间
Replace Existing Linux System(s) 替换现有的Linux系统
Shrink Current System 缩小目前的系统
Use free Space 使用空余的空间
Create Custom Layout 创建分区的自定义布局
12. 建立标准的分区,如图4-12所示。
分别建立:
/ 50G
/data 30G
Swap 2G
(仅代表个人分区,不做规定)
你可以在此界面选择你所需要的软件进行安装。
15. 安装完成。
本文来自投稿,不代表Linux运维部落立场,如若转载,请注明出处:http://www.178linux.com/94032